本ドキュメントでは MELSEC-Q シリーズのPLCとPCとをUSBで接続し、 PLC支援ソフトウェア GX Developer(Ver 7.0) を使って MELSEC-Q シリーズ用 Ethernetユニット QJ71E71-100 を設定する方法を説明します。
PLCのセットアップにあたり、以下のようなネットワークを構築したものとして説明します。
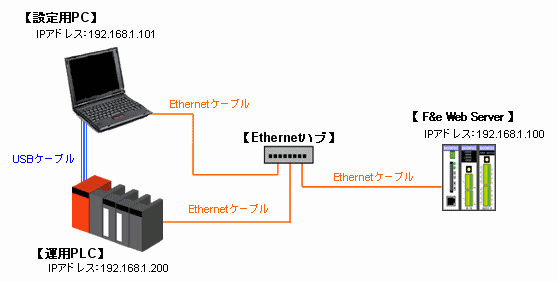
図.設定用ネットワーク例


|
三菱電機 MELSEC-Qシリーズ の各機器の設定方法の詳細は、
三菱電機殿が提供する取扱説明書等をご覧ください。 本ドキュメントでは MELSEC-Q シリーズのPLCとPCとをUSBで接続し、 PLC支援ソフトウェア GX Developer(Ver 7.0) を使って MELSEC-Q シリーズ用 Ethernetユニット QJ71E71-100 を設定する方法を説明します。 PLCのセットアップにあたり、以下のようなネットワークを構築したものとして説明します。 |
|
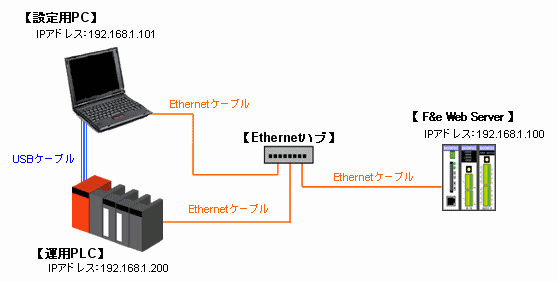 図.設定用ネットワーク例 |
|
ベースユニットに電源、CPU、Ethernetユニットを装着します。 ユニットを装着し終わったら電源をONにしてPLCを起動させます。 PLCが起動したら PC と PLC(CPU)をUSBケーブルで接続します。 これでハードウェアの準備は完了です。 |
| GX Developerを起動します。 | |
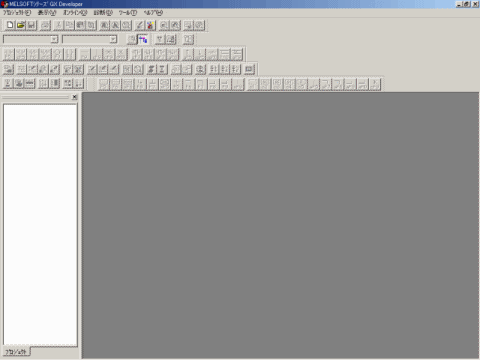 画面.GX Developer初期画面 |
|
新規プロジェクトを作成します。 メニューの[プロジェクト]から[プロジェクトの新規作成]を選択し、 適当な名前のプロジェクトを作成します。 |
|
工場出荷時のPLCでは読み出すべきパラメータが存在しませんのでPLCからの読み出しを
行う必要はありません。
「GX Developerを使ってEthernetユニットを設定する」まで読み飛ばしてください。
|
|
|
メニューから[オンライン]→[PC読出]を選択し、PCシリーズを指定します。 ここではQCPU(Qモード)を選択します。 |
|
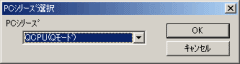 画面.PCシリーズを指定 |
| PCシリーズを指定するとPLCの接続先を指定する画面になります。 | |
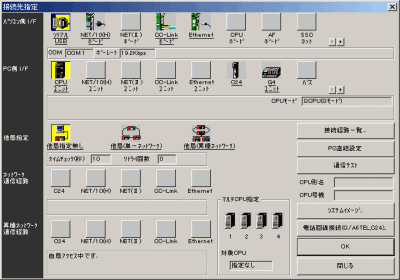 画面.接続先指定 |
|
|
例ではPCとPLCはUSBで接続されていますので[シリアル/USB]のアイコンをダブルクリックします。 |
|
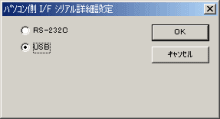 画面.パソコン側I/Fシリアル詳細設定 |
|
|
[USB]を選択して[OK]ボタンをクリックし、PLCの接続設定を完了します。 [OK]ボタンをクリックすると【画面.接続先指定】に戻ります。 画面が戻ったら[OK]ボタンをクリックします。 |
| PLCの接続先を決定すると、PLCから読み出す項目の設定画面が表示されます。 | |
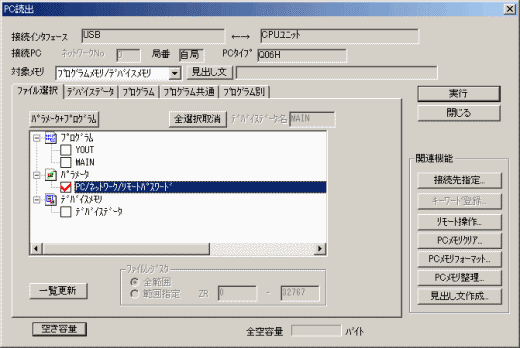 画面.PC読出 |
|
|
Ethernetユニットを設定する場合、 PCパラメータとネットワークパラメータだけで設定できますので パラメータの[PC/ネットワーク/リモートパスワード]にチェックを付け [実行]ボタンをクリックし、パラメータをPLCから読み出します。 |
 画面.プロジェクトツリー |
PLCからパラメータを読込んだら、EthernetユニットのI/O割当てを行います。
GX Developerの画面右端のプロジェクトツリーの[パラメータ]を開き、
[PCパラメータ]をダブルクリックします。
|
| PCパラメータをダブルクリックするとパラメータ設定ウィンドウが表示されますので ウィンドウ上部のタブから[I/O割付設定]をクリックして画面を 【I/O割付設定】に切替えます。 | |
 画面.I/O割付設定 |
|
|
画面が表示されたらユニットが装着されているスロットに合せて Ethernetユニットを登録します。 Ethernetユニットを登録する場合には ・種別 … インテリ ・形名 … QJ71E71-100 ・点数 … 32点 ・先頭XY … デバイスに割当てるアドレスを指定ください* のように設定する必要があります。
*. 画面ではスロット0に QJ71C24 が装着されているので
Ethernetユニットを 0020h に割当てしています。
I/O割付の設定が完了したら[設定終了]ボタンをクリックします。
先頭XYアドレスの指定は機器の説明書等を参照して決定してください。 |
|
 画面.ネットワークパラメータ選択 |
EthernetユニットのI/O割付が完了したら、
ネットワークパラメータの設定を行います。
GX Developerの画面右端のプロジェクトツリーの[パラメータ]を開き、
[ネットワークパラメータ]をダブルクリックします。 ダブルクリックすると【画面.ネットワークパラメータ選択】が表示されますので [MELSECNET/Ethernet]ボタンをクリックします。 |
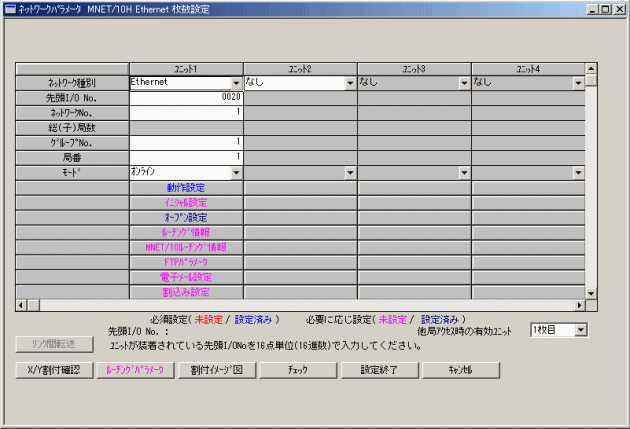 画面.ネットワークパラメータ枚数設定 |
|
|
【画面.ネットワークパラメータ枚数設定】が表示されたらネットワークパラメータの
設定を行います。 今回の例ではEthernetユニットは1枚しかありませんので「ユニット1」を設定することになります。 1. 「ネットワーク種別」で Ethernet を選択 2. 「先頭I/O No.」に【I/O割付設定】で指定したアドレスを入力 3. 「ネットワークNo.」を入力 4. 「グループNo.」にユニットのグループNo.を入力 5. 「局番」にユニットの局番を入力 6. 「モード」で[オンライン]を選択 7. [動作設定]をクリック
※それぞれの設定値の詳細はPLCのマニュアルを参照ください。
|
|
動作設定をクリックすると【画面.Ethernet動作設定】が表示されます。 この画面でPLCのIPアドレスなどを設定します。 |
|
 画面.Ethernet動作設定 |
|
|
1. 「交信データコード設定」で[バイナリコード受信]を選択 2. 「イニシャルタイミング設定」で[常にOPEN待ち(STOP中交信可能)]を選択 3. 「IPアドレス設定」でPLCに割当てるIPアドレスを入力 4. 「送信フレーム設定」で[Ethernet(V2.0)]を選択 5. 「RUN中書込を許可する」をチェック 6. [設定終了]ボタンをクリック |
|
動作設定が完了したら[オープン設定]をクリックします。
クリックすると【画面.ネットワークパラメータ オープン設定】が表示されます。 この画面でPLCのEthernetを使った通信を有効にします。 |
|
 画面.ネットワークパラメータ オープン設定 |
|
|
1. 「プロトコル」で[UDP]を選択 2. 「固定バッファ」で[送信]を選択 3. 「固定バッファ交信手順」で[手順あり]を選択 4. 「ペアリングオープン」で[ペアにしない]を選択 5. 「生存確認」で[確認しない]を選択 6. 「自局ポート番号」を16進表記で入力 ここで指定した値がF&e Web Serverの[接続先ポート番号]になります。 (例では 1F41h = 8001) 7. 「交信相手IPアドレス」でF&e Web ServerのIPアドレス(例では192.168.1.100)を入力 8. 「交信相手ポート番号」を16進表記で入力 ここで指定した値がF&e Web Serverの[受信ポート番号]になります。 (例では 1F40h = 8000) 9. [設定終了]ボタンをクリック |
|
|
ここまでの設定が完了したら【画面.ネットワークパラメータ枚数設定】で [設定終了]ボタンをクリックしてネットワークの設定を完了します。
複数のF&e Web Serverを接続する場合
1台のPLCに複数のF&e Web Serverを接続する場合には、 接続するF&e Web Serverの数に合わせてオープン設定を追加しておく必要があります。 |
|
I/O割付、ネットワークパラメータの設定が完了したらPLCへ設定したパラメータを書込みます。PLCへパラメータを書込む時にはPLCをSTOP状態にしてから行ってください。 GX Developerのメニューから[オンライン]→[PC書込]を選択します。 画面が【画面.PC書込】に切替ります。 |
|
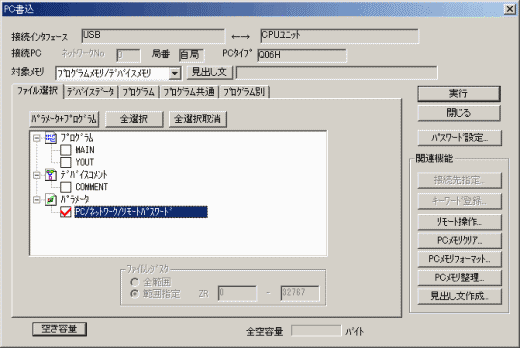 画面.PC書込 |
|
|
PLCへ書込む必要があるのはパラメータだけですので パラメータの[PC/ネットワーク/リモートパスワード]だけチェックし、 [実行]ボタンをクリックします。 |
|
パラメータをPLCへ書込んだらPLCをリセットします。 リセット後にEthernetユニットの ・RUN ・INIT ・OPEN の3つのLEDが点灯すればEthernetユニットが利用可能な状態になります。 EthernetケーブルをEthernetユニットに挿入しF&e Web Serverと接続してください。 |



|